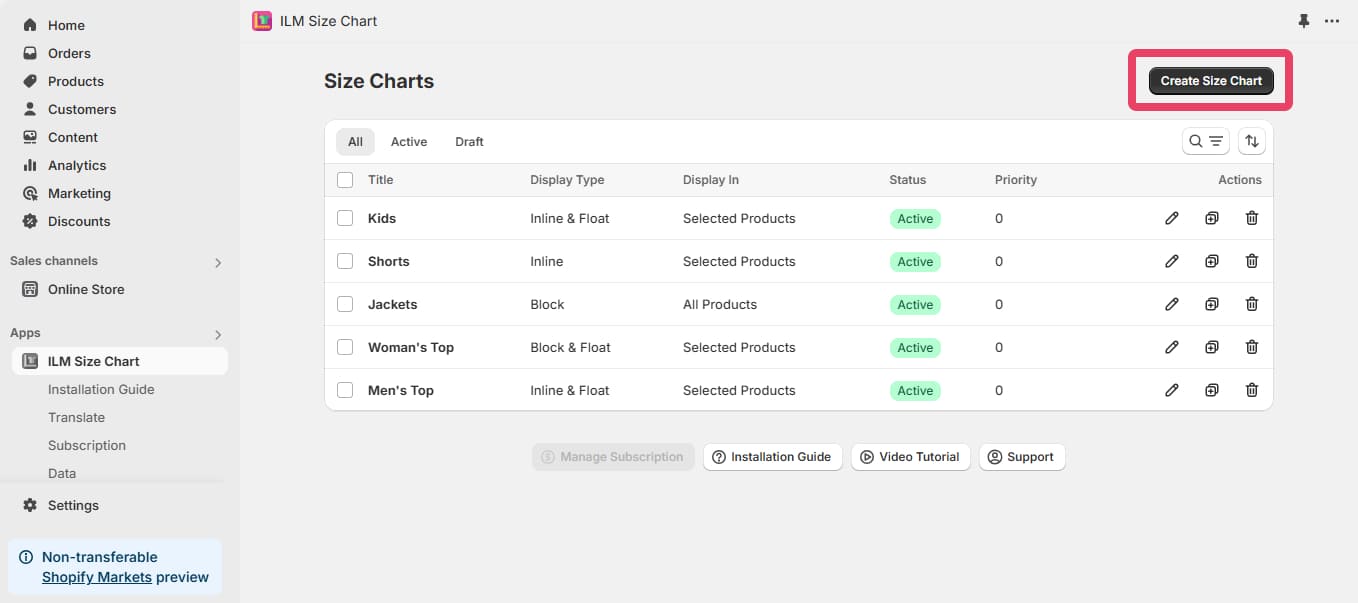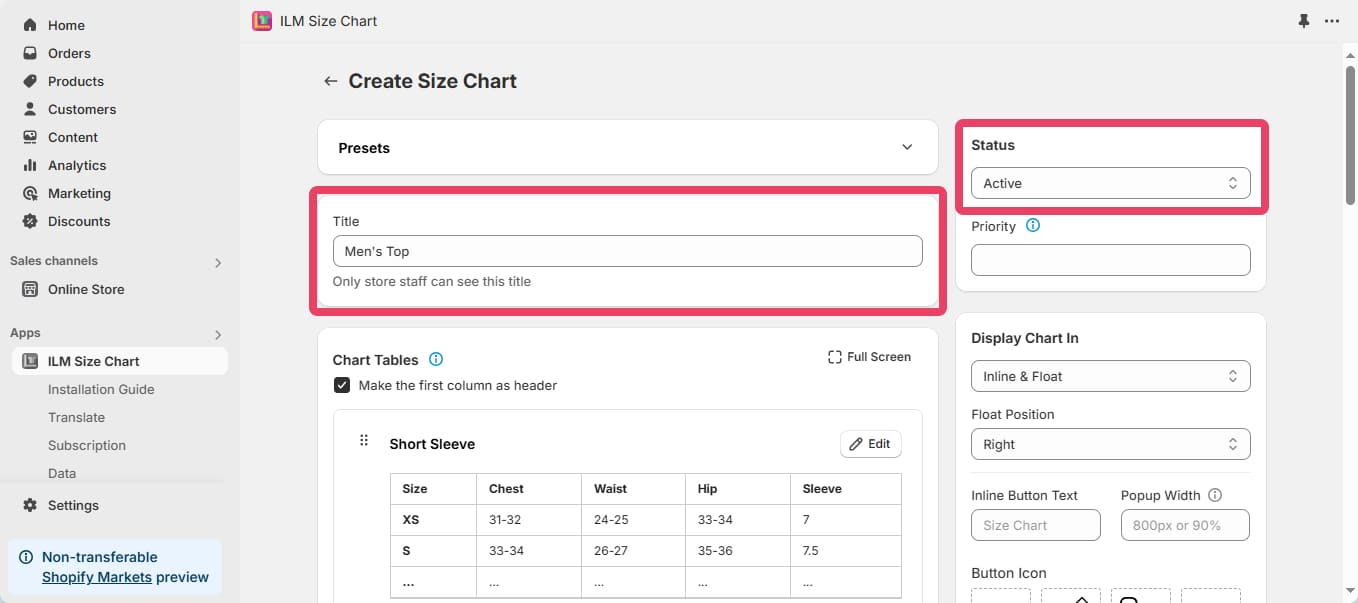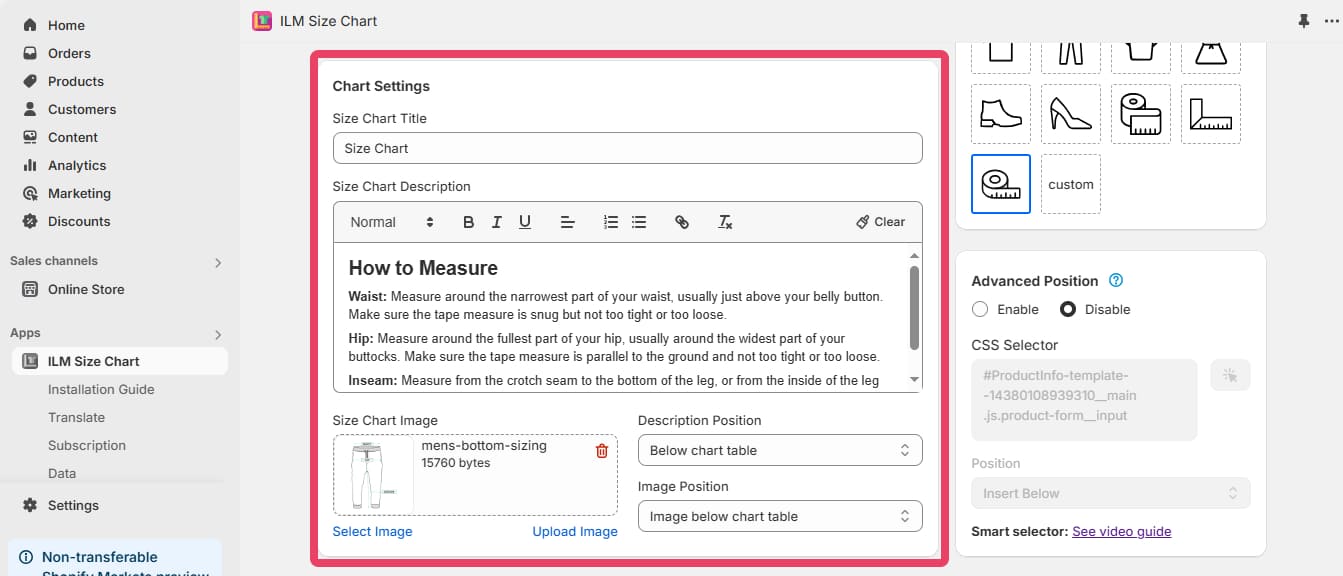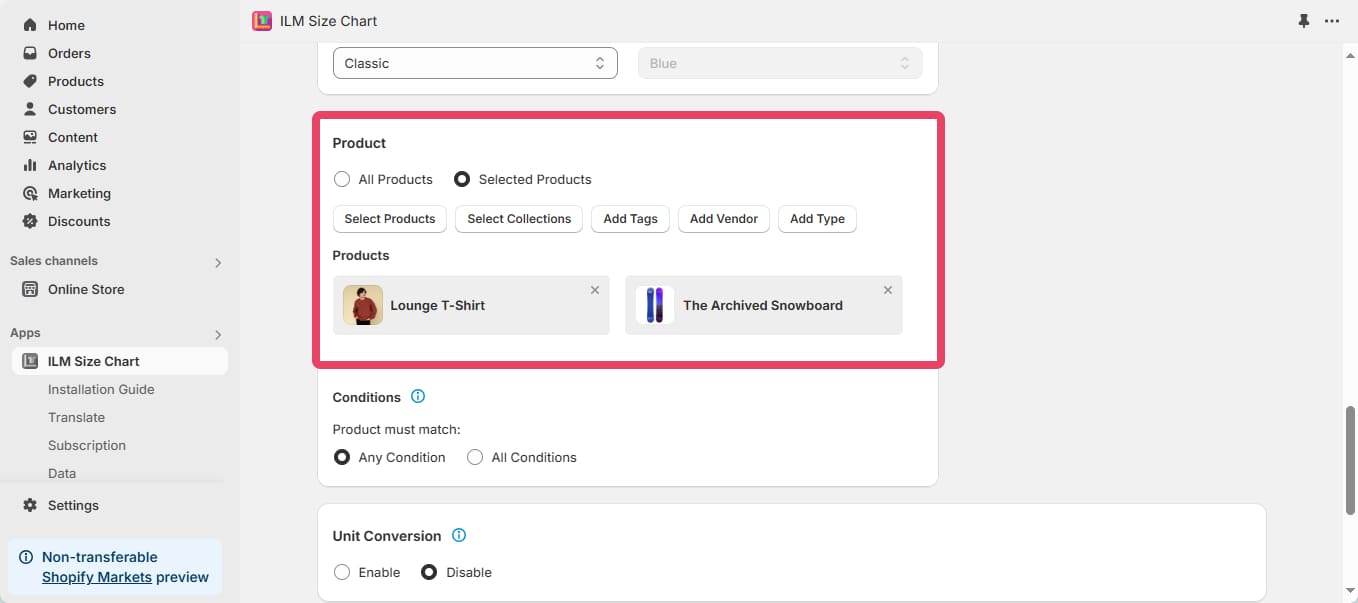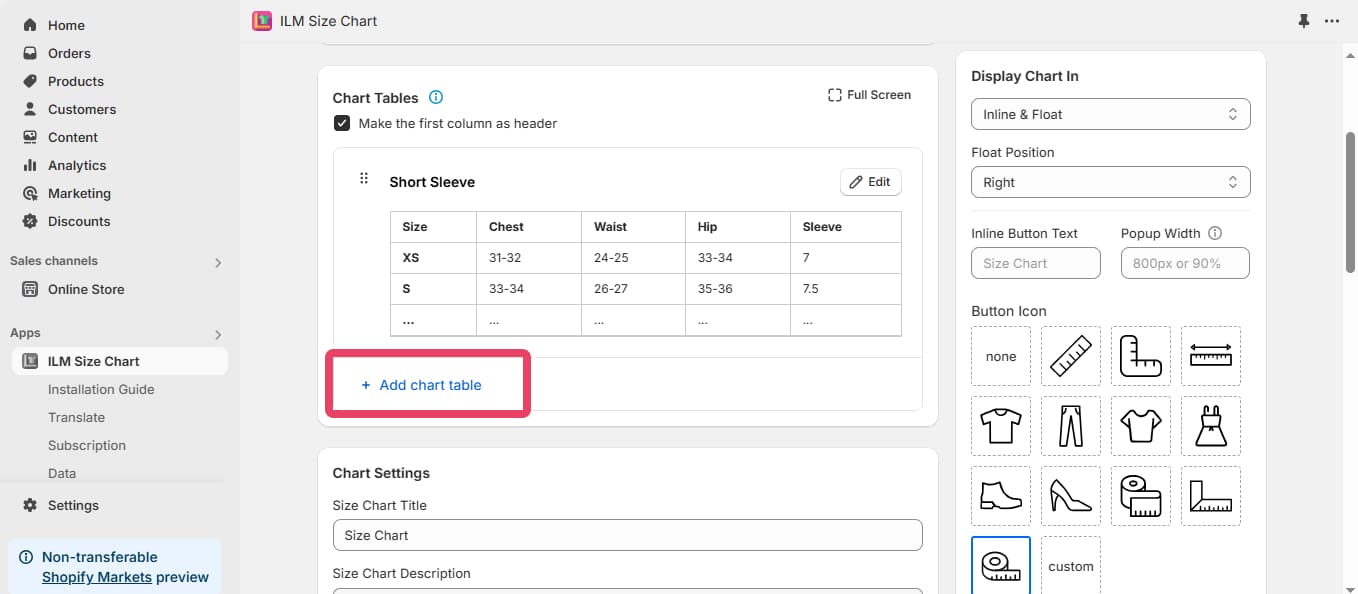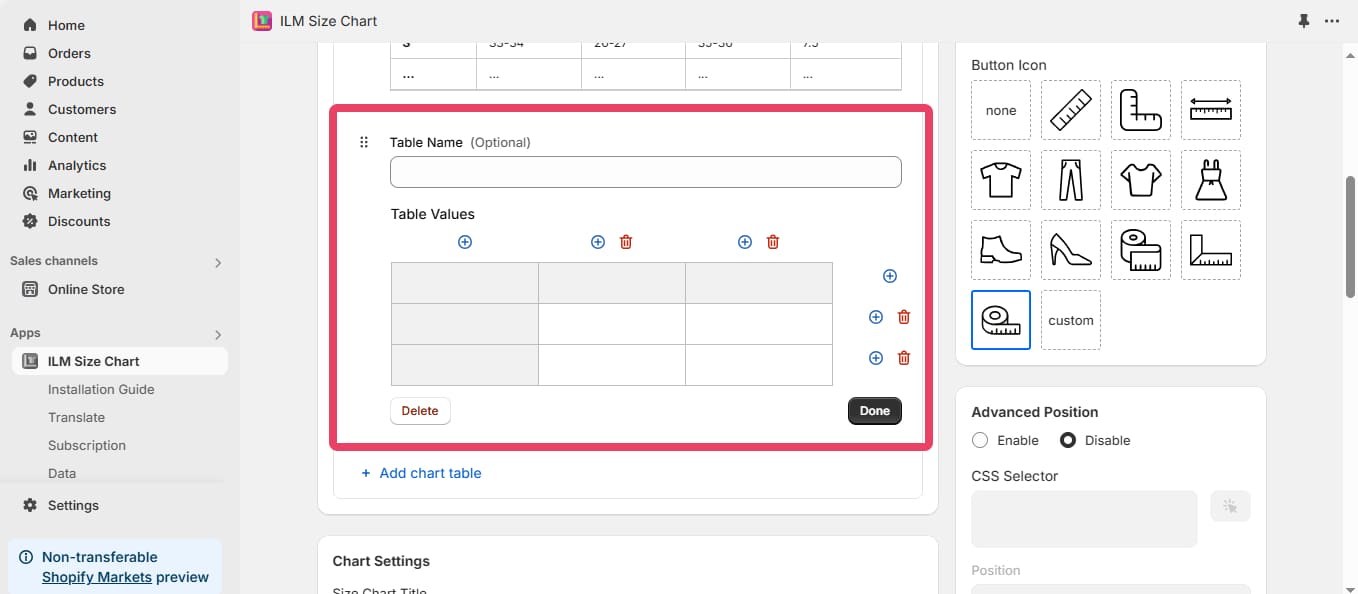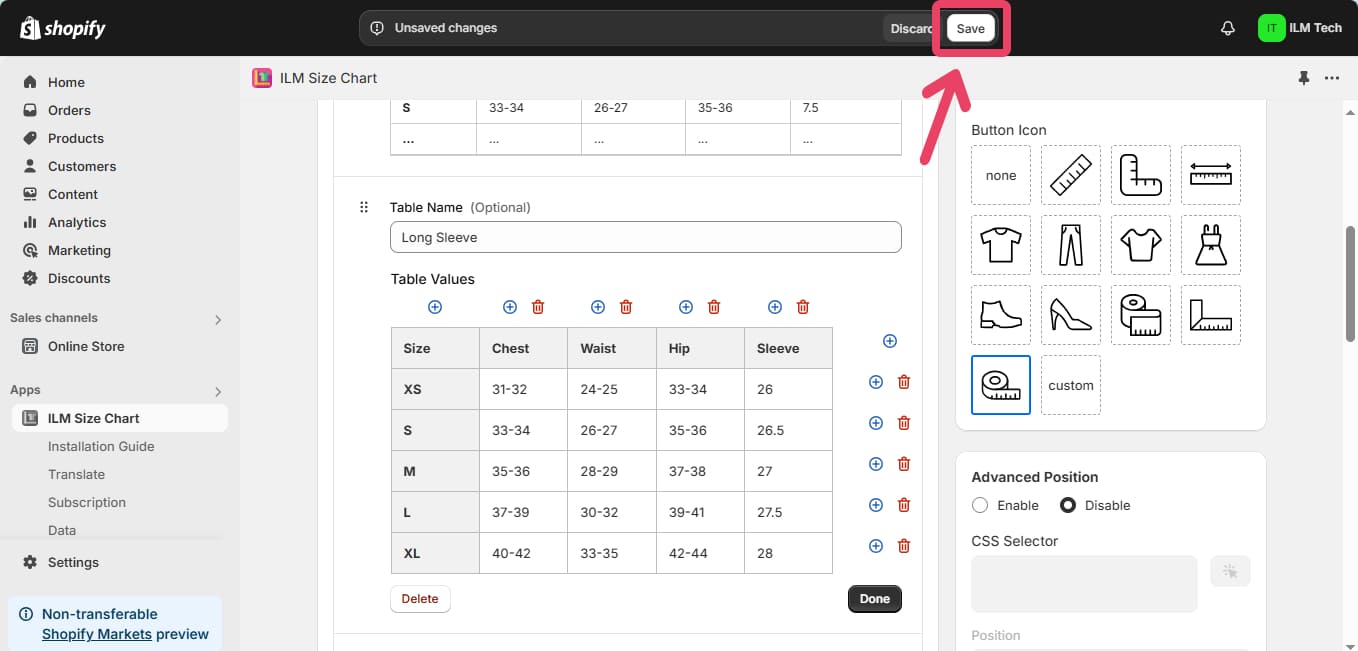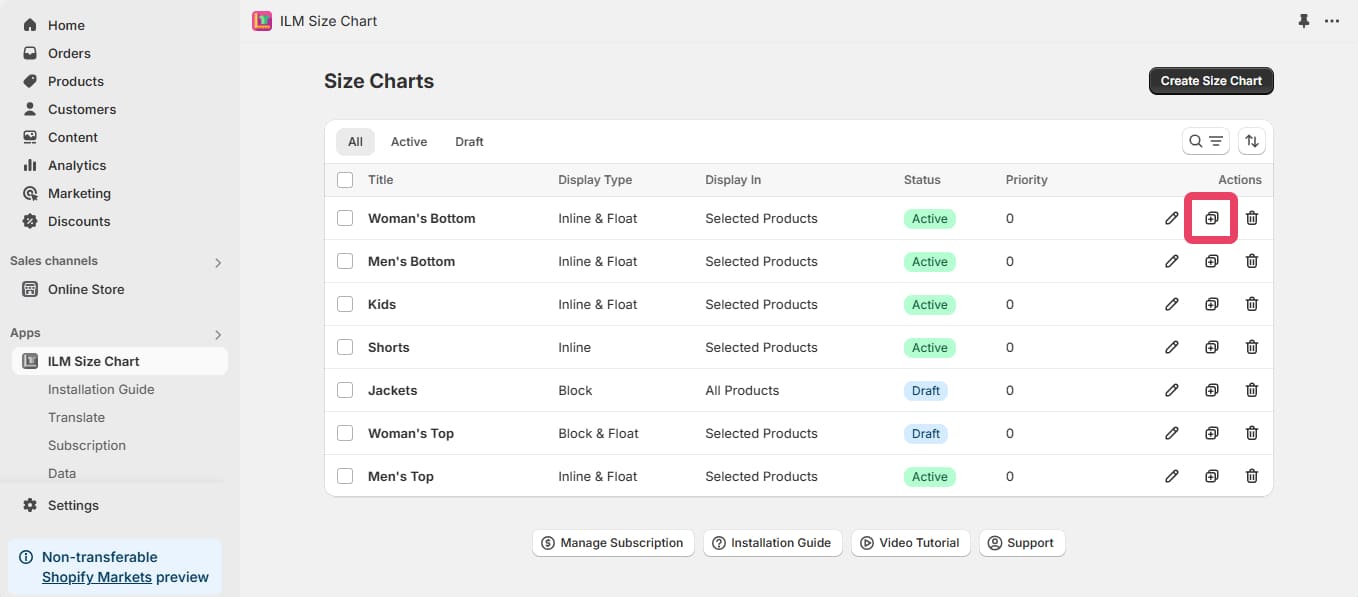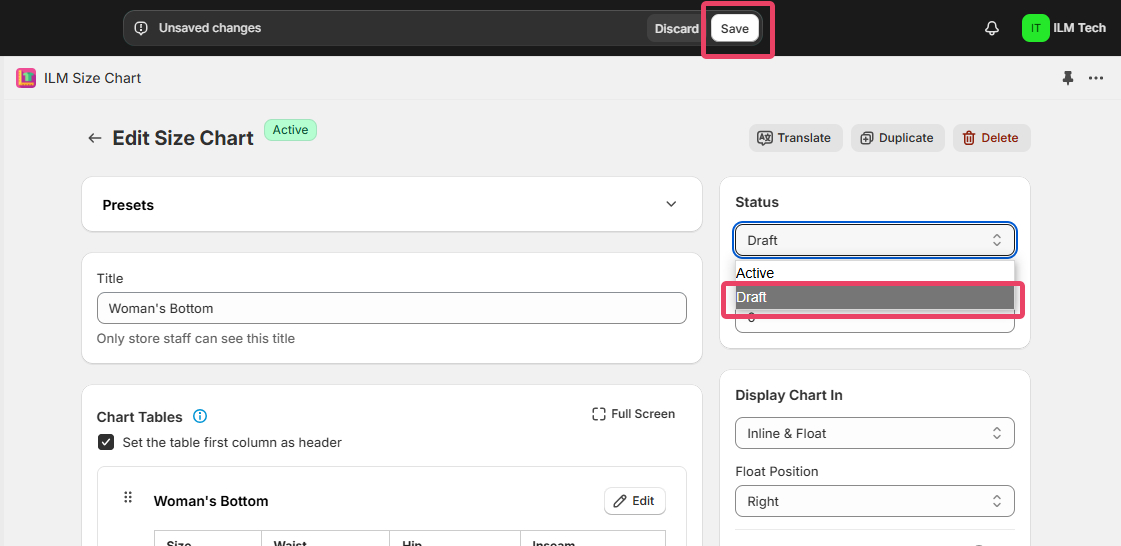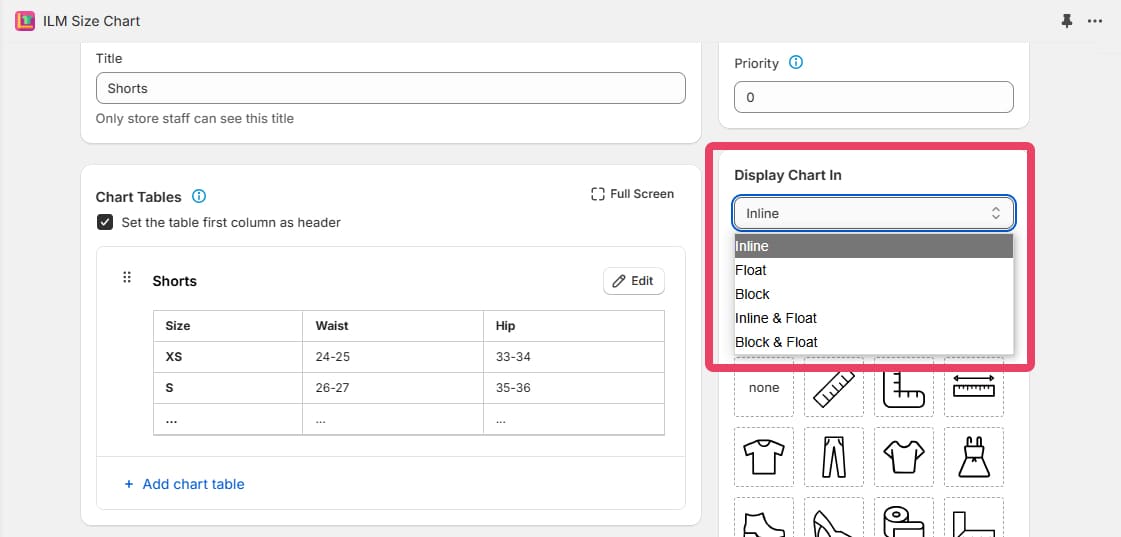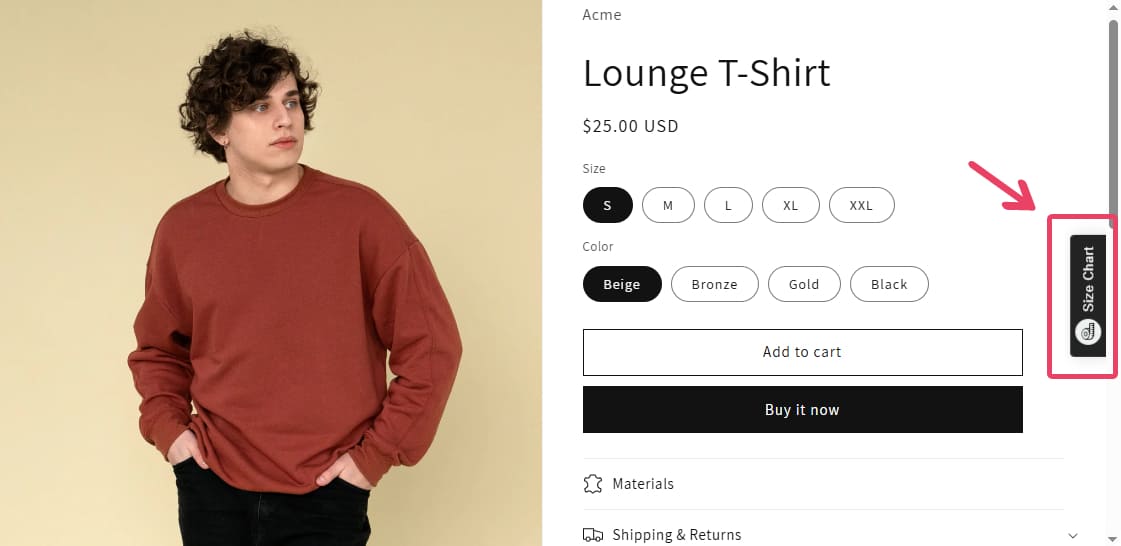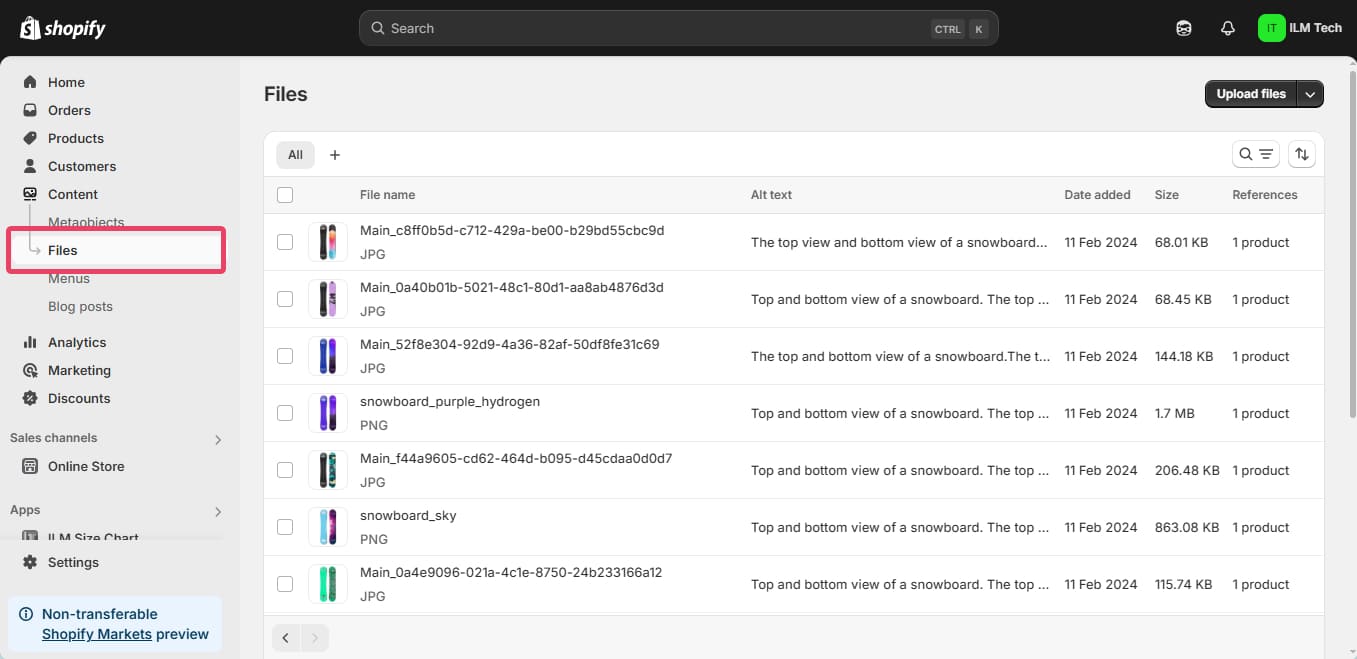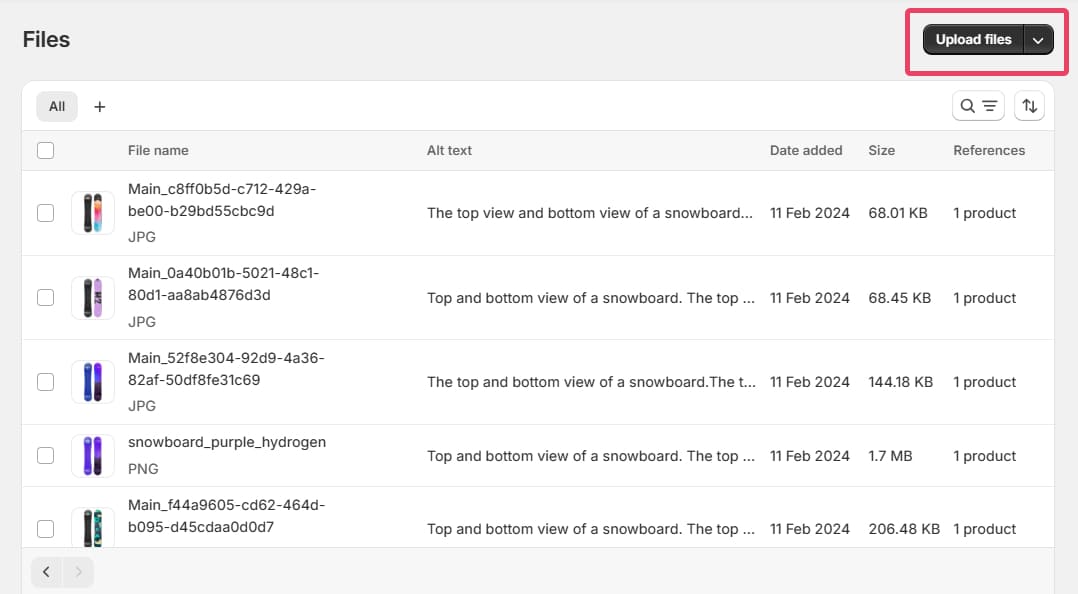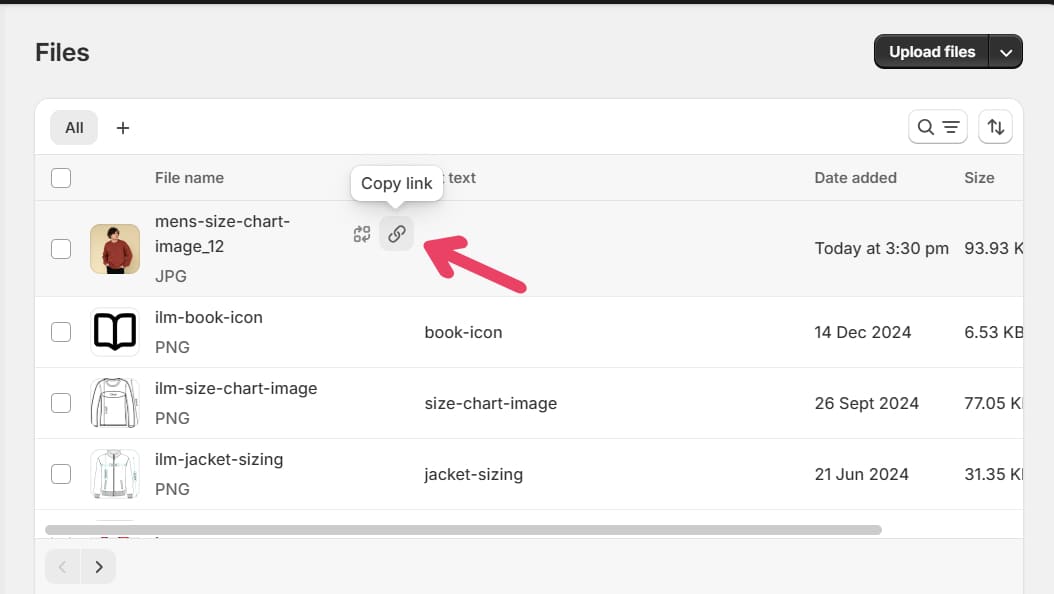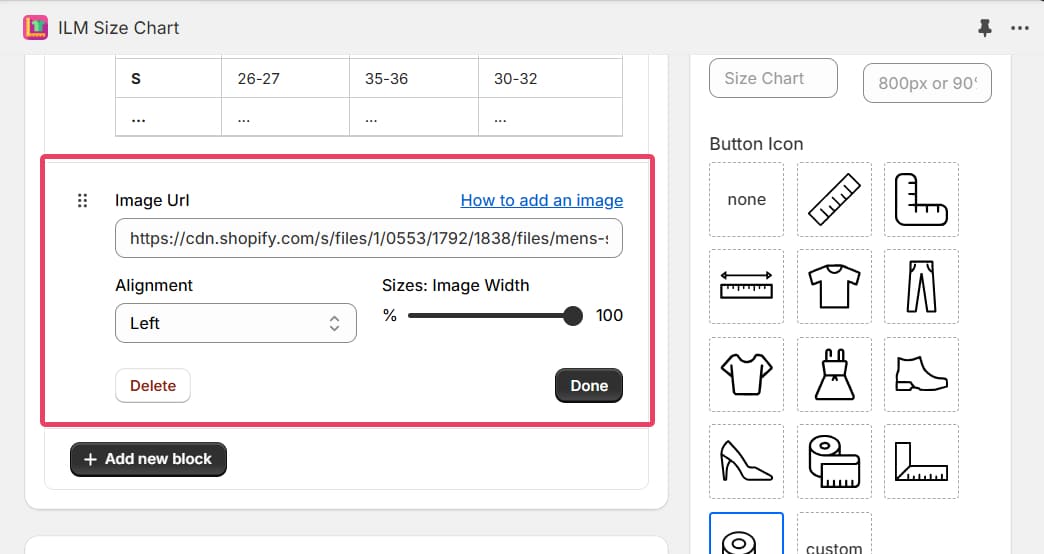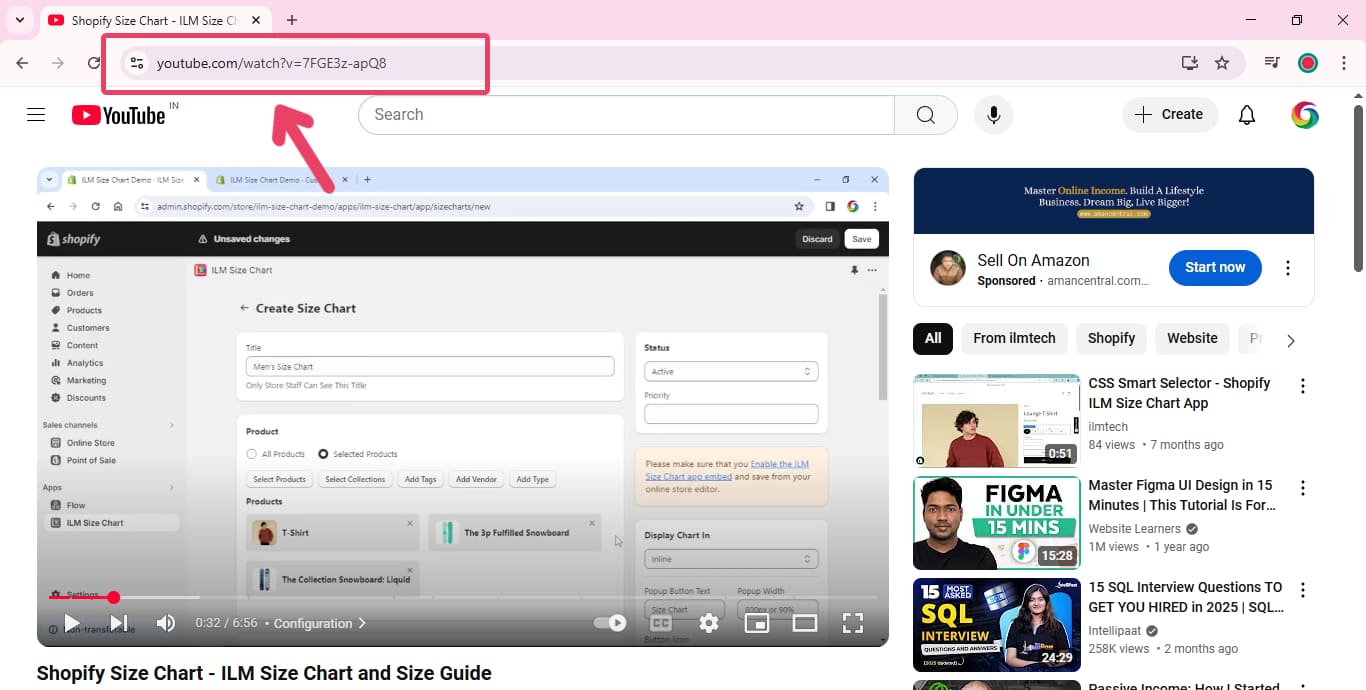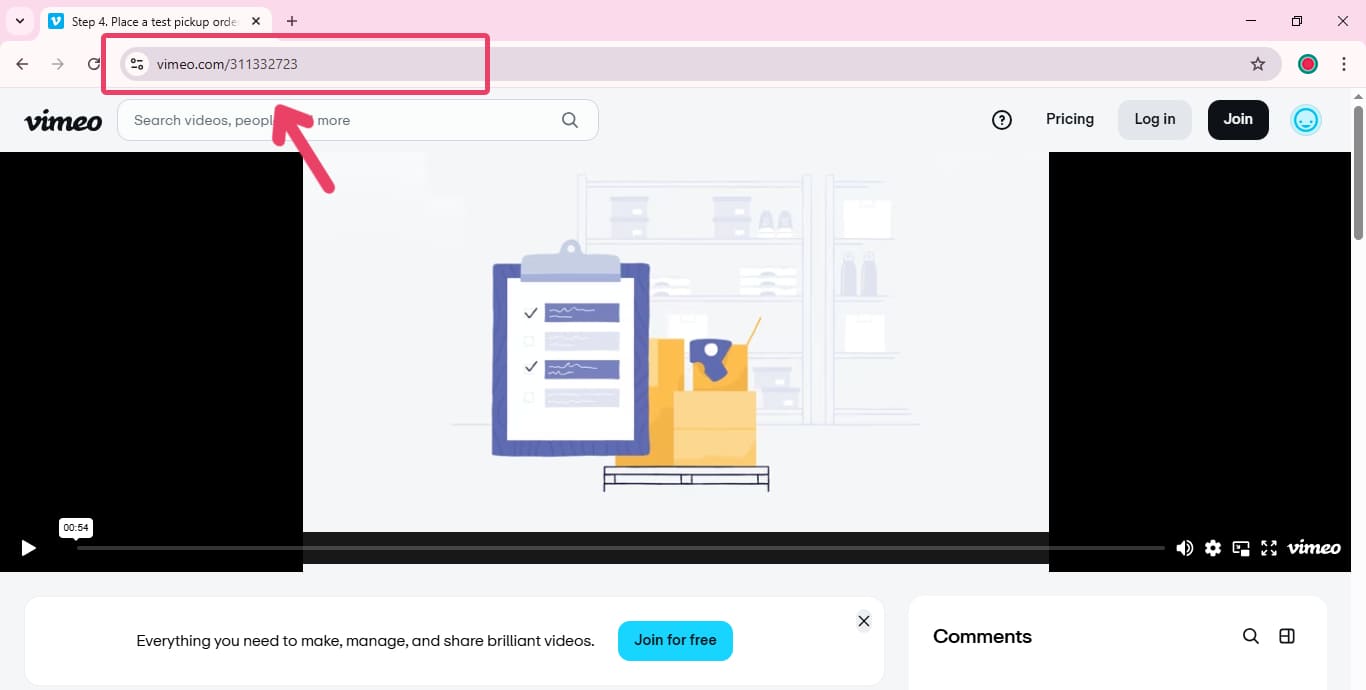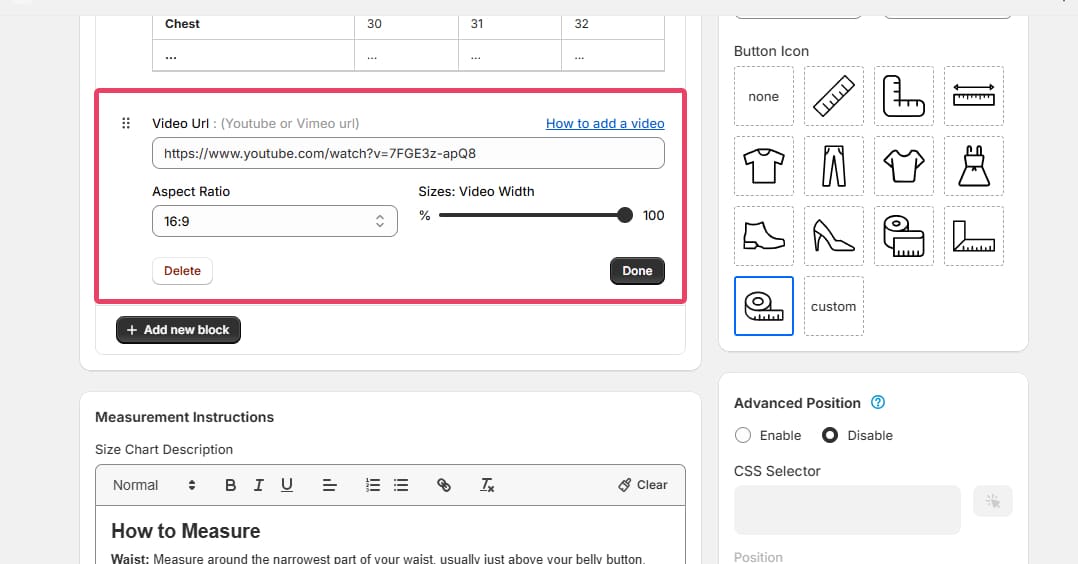Step 1
Click on "Create Size Chart" button
Step 2
Title: Provide a name for your size chart. This name will not be visible to your customers.
Status: Ensure the size chart status is set to active.
Step 3
- Enter the size chart table values
- You can also copy data from an Excel sheet and paste it here to easily update the size chart table
- You can create multiple tables for each size chart
Step 4
Title: Size chart popup window title
Description: Enter the size chart description with text alignment options
Image: Upload a size chart image
Description Position: Choose to display the description above or below the size chart table
Image position: Select the image placement—left, right, top, or bottom of the description, and choose to display the image above or below the chart table.
Step 5
Easily assign size charts to
- All Products
- Selected Collections
- Selected Products
- Product Vendor
- Product Tags
- Product Type
Step 6
Finally, Click on "Save" button