Enable / Disable Section Rules
In this section, you will learn how to enable or disable specific rules that control the application of quantity or amount restrictions at various sections.
If you enable multiple sections, a dropdown will appear in the rules table.
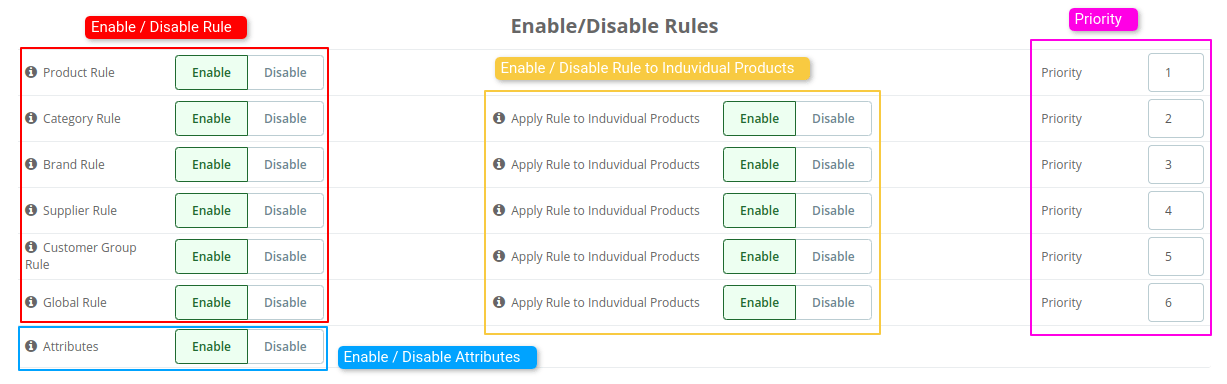
- Product Rule - Allows the admin to configure the quantity or amount rule for a specific product.
- Category Rule - Allows the admin to configure the quantity or amount rule for a specific product category.
- Brand Rule - Allows the admin to configure the quantity or amount rule for a specific brand.
- Supplier Rule - Allows the admin to configure the quantity or amount rule for a specific supplier.
- Customer Group Rule - Allows the admin to configure the quantity or amount rule for a particular customer group.
- Global Rule - Allows the admin to configure the quantity or amount rule for the entire front office.
Enable / Disable Attributes
The Enable / Disable Attributes feature allows you to decide whether quantity and amount rules should be applied at the level of individual product attributes or at the product level as a whole.
How It Works:
- When Enabled: The quantity and amount rules apply to each product attribute combination.
- When Disabled: The quantity and amount rules apply to the product as a whole, regardless of the attribute combination.
- If the Attribute Feature is Enabled:
- Scenario: The customer is choosing from different size and color combinations.
- Rule Application: The minimum quantity of 5 will apply to each specific combination of size and color.
- Example: If a customer selects a Red T-shirt in size Medium, they must order at least 5 units of that exact combination (Red, Medium). If they then select a Blue T-shirt in size Large, they must also order at least 5 units of the Blue, Large combination.
- If the Attribute Feature is Disabled:
- Scenario: The customer can mix and match sizes and colors.
- Rule Application: The minimum quantity of 5 will apply to the product as a whole, regardless of which combinations are chosen.
- Example: The customer can order 2 Red Medium T-shirts, 2 Blue Large T-shirts, and 1 Green Small T-shirt to meet the minimum quantity of 5 units. The specific attribute combinations don't matter; the rule only cares that the total order quantity reaches or exceeds 5 units.
Enable / Disable Rule to Individual Product
The Enable / Disable Rule to Individual Product feature allows you to decide whether quantity or amount rules should apply to each product individually within a specific category, brand, supplier, or customer group.
How It Works:
- When Enabled: The quantity or amount rule is applied to individual products within a selected category, brand, supplier, or customer group. Each product will have to meet the specified rule independently.
- When Disabled: The quantity or amount rule is applied to the entire group as a whole, meaning the rule does not need to be met by each individual product but by the total order from that category, brand, supplier, or customer group.
- If the Individual Product Rule is Enabled:
- Scenario: The customer is purchasing products from the "TechBrand."
- Rule Application: The minimum quantity of 3 will apply separately to each product.
- Example: The customer must order at least 3 units of the laptop and at least 3 units of the tablet. The rule is enforced individually for each product under the "TechBrand."
- If the Individual Product Rule is Disabled:
- Scenario: The customer is still purchasing products from "TechBrand."
- Rule Application: The minimum quantity of 3 will apply to the combined total of all products under that brand.
- Example: The customer could order 2 laptops and 1 tablet, meeting the minimum quantity requirement of 3 units for the entire "TechBrand." The rule doesn't require each product to meet the minimum individually; it only requires the total to meet the rule.
Priority Order
The Priority Order feature allows you to set the order in which different rules are applied, determining which rule takes precedence when multiple rules could apply.
How It Works:
- Setting Priorities: Each rule (Product, Category, Brand, Supplier, Customer Group, Global) can be assigned a priority number. The rule with the highest priority (lowest number) will be applied first.
- Rule Application: When an order is placed, the system will check the rules in the order of their priority. If a rule with a higher priority is applicable, it will be applied first. If that rule doesn't apply, the system will move on to the next rule in the priority list.
Example:
Imagine you have configured the following priorities:
- Category Rule Priority: 1
- Product Rule Priority: 2
Scenario:
- You have a category "Electronics" with a minimum order quantity rule of 10.
- You also have a specific product, "Smartphone X," within the "Electronics" category, with a product-specific minimum order quantity rule of 5.
Rule Application:
- Step 1: Since the Category rule is set to priority 1, the system first checks if the "Electronics" category has a configured rule.
- Result: The Category rule is found (minimum quantity of 10), so this rule is applied.
- Step 2: If the Category rule was not configured, the system would then move to the next priority, which is the Product rule with priority 2.
- Result: Since the Category rule is applied, the Product rule (minimum quantity of 5) is not checked. The customer must order at least 10 units based on the Category rule.
This system ensures that the rules are applied in a specific, predictable order, making it easier to manage complex configurations where multiple rules could potentially apply.
